Marvell사의 mGig Ethernet Controller 칩셋 드라이버입니다.
※ 지원 목록
모델명 | 설명 |
N-760 | PCIe 10G 6-Speed Multi-Gigabit Network Card(AQC113CS) |
N-790(미출시) | PCIe 2-Port 10G 6-Speed Multi-Gigabit Network Adapter(AQC113CS) |
※ 다운로드 링크
※ 다운로드 방법
-다운로드 링크의 파일명을 클릭하면 OneDrive 링크가 열립니다.
좌측 상단의 [다운로드]를 클릭해서 다운로드 합니다.
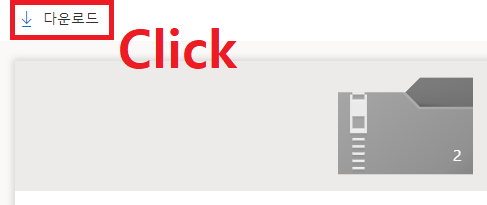
※ 설치방법 (Windows 8/8.1/10/11 전용) - 해당 목록에 없는 OS는 지원하지 않습니다.
A. 드라이버 설치 전 확인 사항
1) [장치 관리자]의 [기타 장치] 항목에 다음과 같은 장치가 인식이 되어 있는지를 확인합니다.
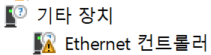
해당 제품이 정상적으로 인식되었을 경우의 하드웨어 ID는 다음과 같습니다.
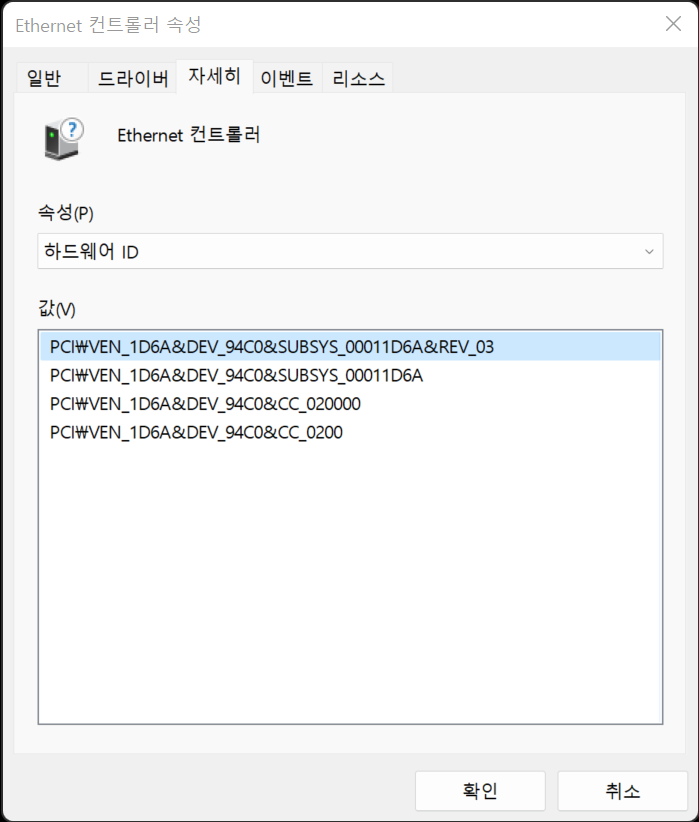
2) [장치 관리자]의 [네트워크 어댑터]에 다음과 같이 인식되어 있다면 이미 드라이버가 설치된 상태이므로, 별도로 드라이버를 설치할 필요가 없습니다.

B. 설치 파일로 직접 설치
1) 다운로드 받은 파일의 압축을 해제한 다음, Windows Installer 패키지 파일(*.msi)을 실행합니다.
Windows 환경이 32비트(x86)인지 64비트(x64)인지에 따라 다운로드 해야 하는 파일이 다릅니다.
#Windows 환경이 32비트(x86)일 경우 - Marvell_AQtion_Win-32-bit_3.1.6.zip

#Windows 환경이 64비트(x64)일 경우 - Marvell_AQtion_Win-64-bit_3.1.6.zip

2) 최초 실행시는 다음과 같이 실행됩니다.
체크 박스에 체크를 한 다음, [Install]을 클릭하면 [관리자 권한 실행] 경고가 뜨는데, '예'를 눌러서 설치를 진행합니다.
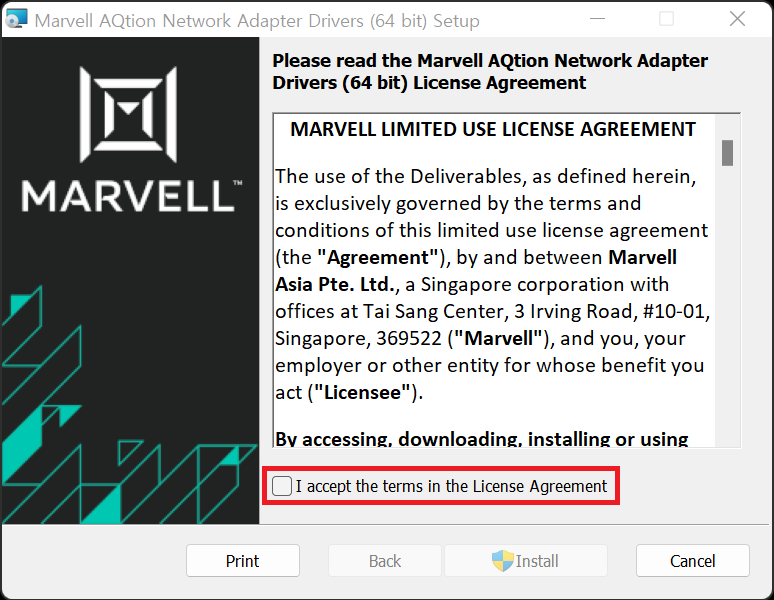
3) 설치가 진행됩니다.
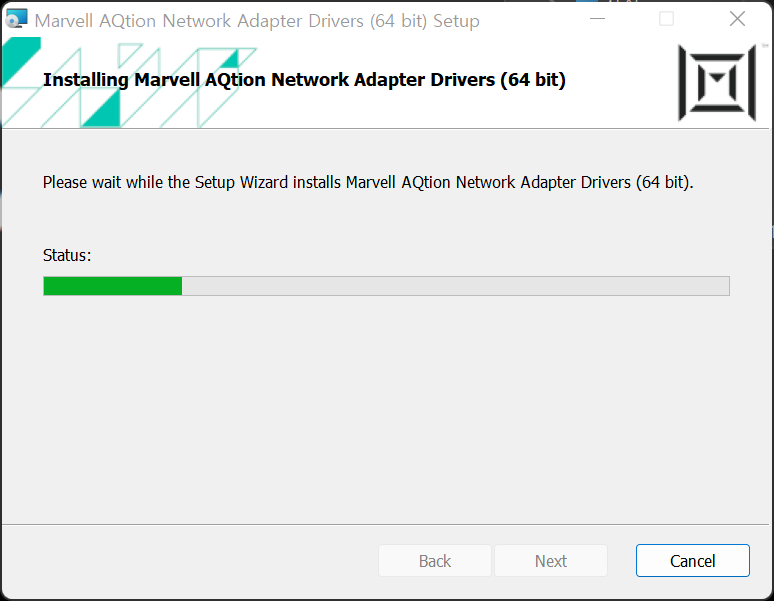
4) 설치가 완료되었습니다.
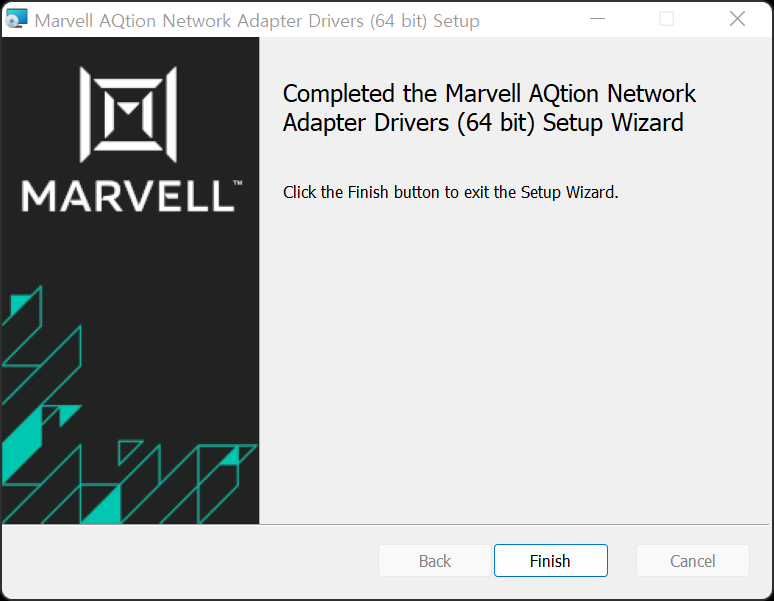
5) 설치가 정상적으로 완료되면, [장치 관리자]의 [네트워크 어댑터] 항목에서 다음과 같이 장치가 인식된 것을 확인할 수 있습니다.

B-2. 설치 프로그램을 통한 드라이버 재설치/제거 방법
6) 설치 프로그램을 통해 설치한 드라이버를 제거하고 싶은 경우, 1)에서 했던 것과 같이 설치 파일 경로에 있는 Windows Installer 패키지 파일을 실행합니다.
그러면 다음과 같은 화면이 뜹니다.
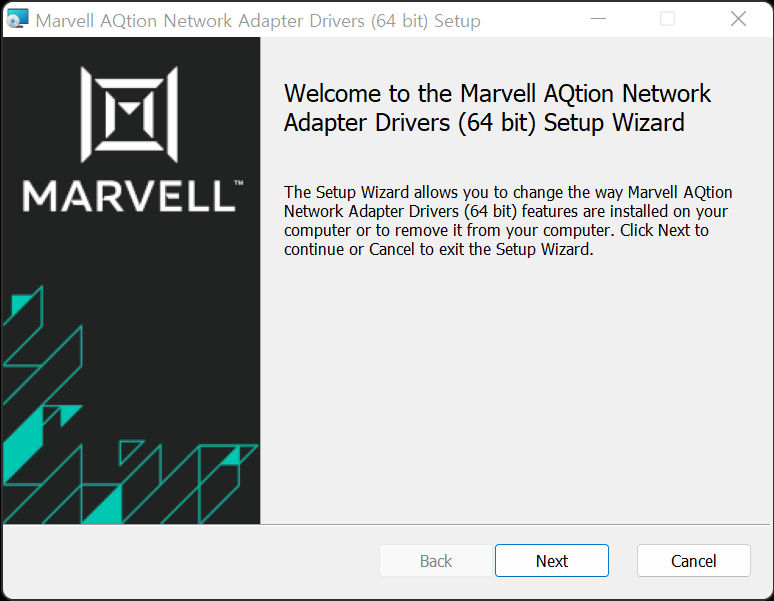
최초 설치시에 이런 화면이 뜬다면 이미 드라이버가 설치되어 있다는 뜻이며, 만약 해당 상태에서 장치 드라이버가 설치가 되지 않은 상태일 경우 A-1)과 같이 인식되어 있는지 확인해보시기 바랍니다.
A-1)과 같은 상황일 경우, 드라이버 재설치를 진행(뒤에서 설명될 자체 Repair 과정이나 드라이버 삭제 이후 Windows Installer 패키지 파일 재실행을 통한 2)~5)의 과정 재진행)하면 6)과 같이 정상적으로 인식이 되어야 합니다.
7) 드라이버를 복구할지, 제거할지 물어봅니다.
[Repair]를 선택하면 드라이버 재설치를 진행할 수 있으며, [Remove]를 선택하면 드라이버를 완전히 제거할 수 있습니다.
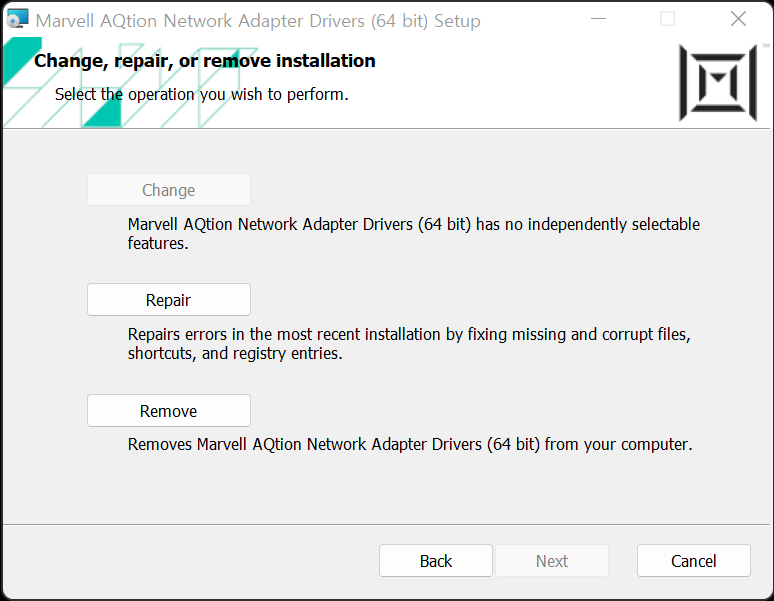
8) [Repair]를 선택하면 드라이버 재설치 과정이 진행됩니다.
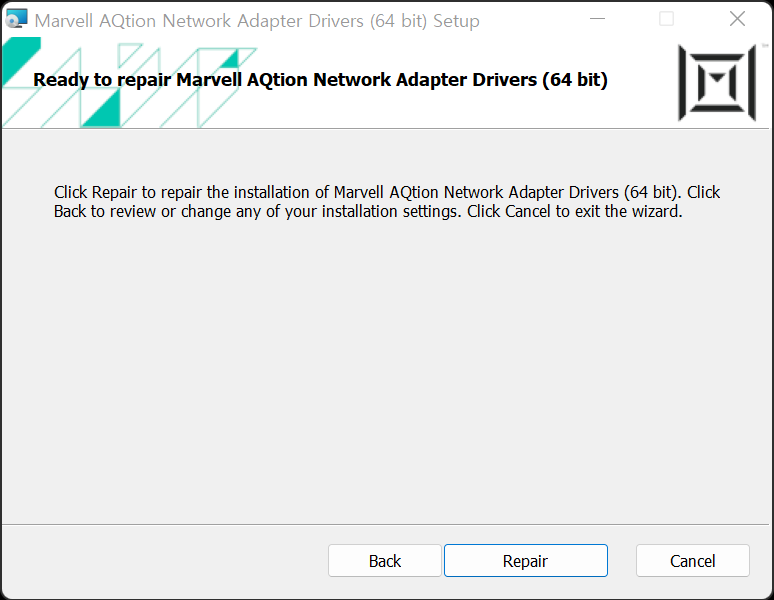
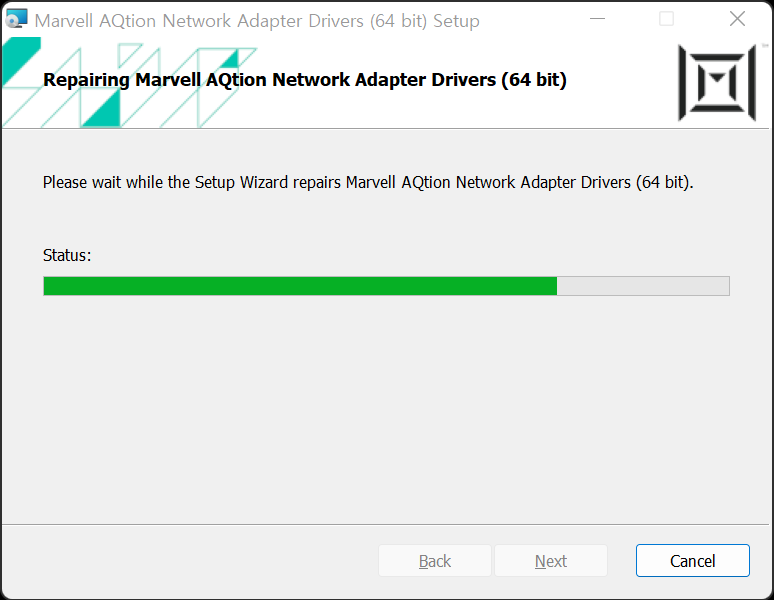
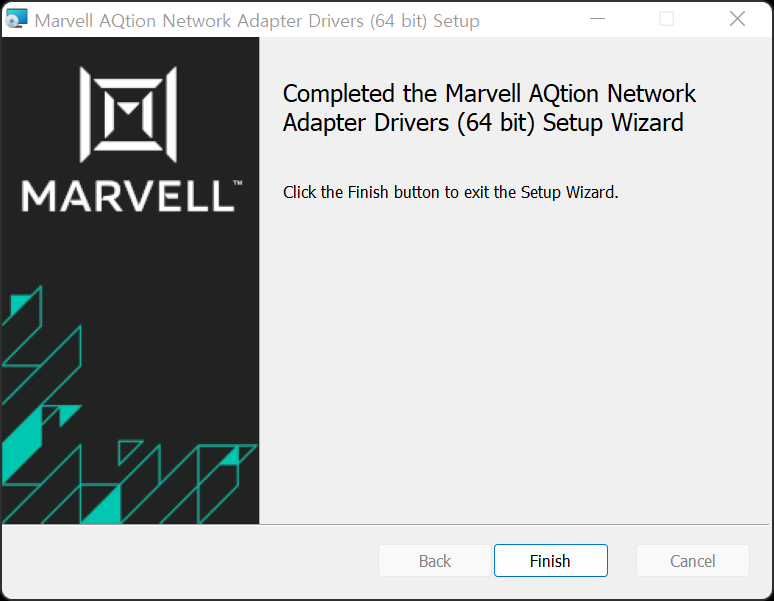
9) [Remove]를 선택하게 되면 다음과 같이 제거 여부를 물어봅니다.
[Remove]를 선택하면 [관리자 권한 실행]을 요구하는데, "예"를 눌러서 진행하면 됩니다.
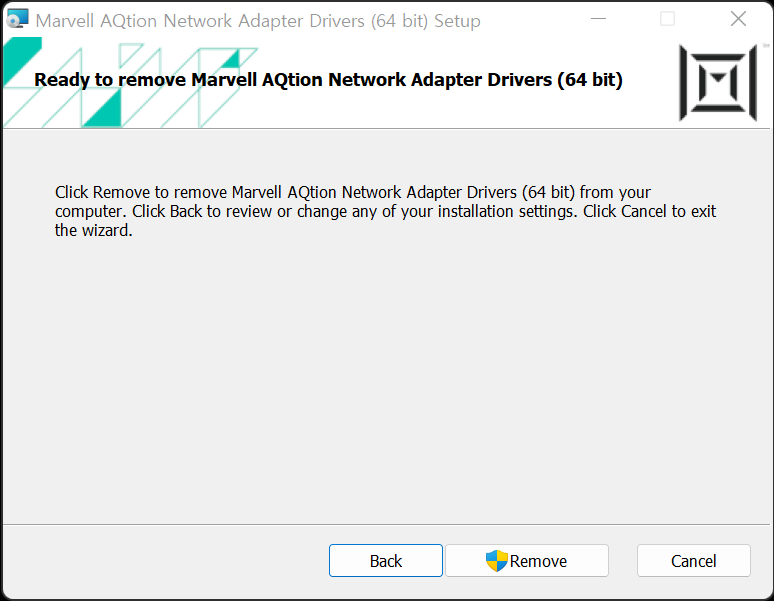
10) 드라이버 제거가 진행됩니다.
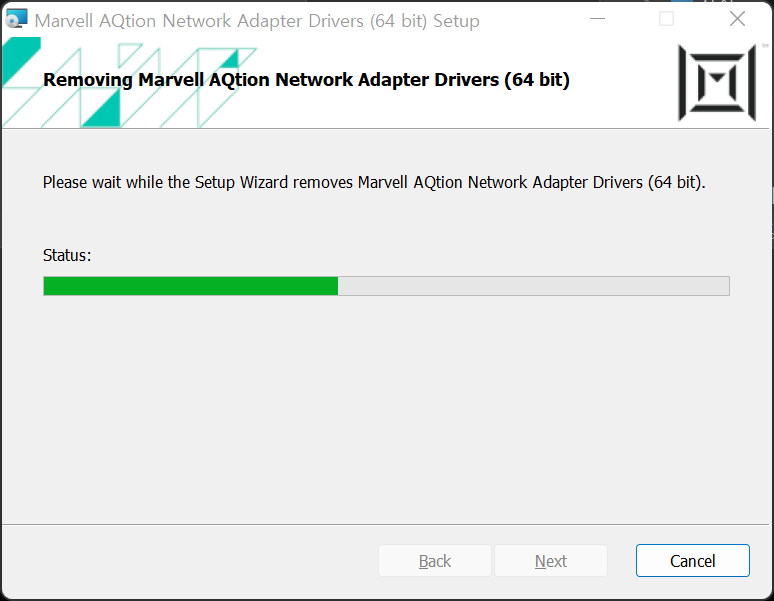
11) 드라이버 제거가 완료되었습니다.
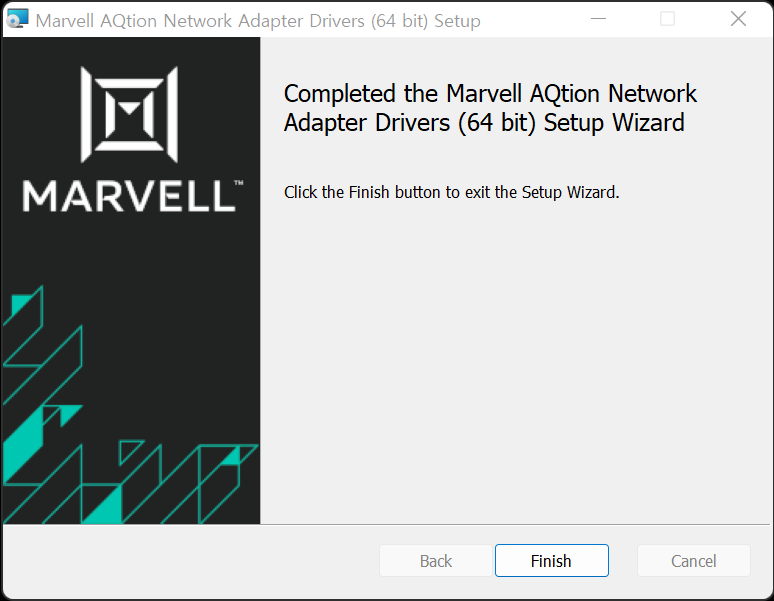
C. 장치 관리자를 통한 수동 설치
1) 다운로드 받은 파일의 압축을 해제한 다음, 다음의 경로를 기억해둡니다.
Windows 환경이 32비트(x86)인지 64비트(x64)인지에 따라 다운로드 해야 하는 파일이 다릅니다.
#Windows 환경이 32비트(x86)일 경우 - Marvell_AQtion_Win-32-bit_3.1.6.zip

#Windows 환경이 64비트(x64)일 경우 - Marvell_AQtion_Win-64-bit_3.1.6.zip

2) [장치 관리자]의 [기타 장치]에서 [Ethernet 컨트롤러]의 속성을 확인합니다.
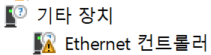
해당 장치의 [속성] 창을 열고, [자세히] 탭의 '속성' 항목에서 '하드웨어 ID' 항목을 선택하여, 해당 내용과 일치하는지 확인합니다.
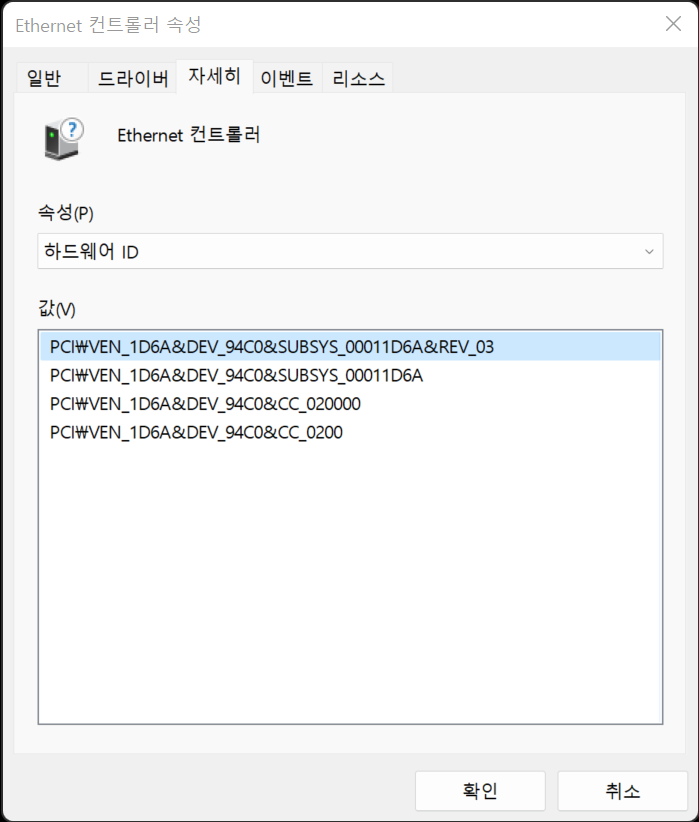
3) 정상적으로 인식된 것이 맞을 경우, [일반] 탭에서 '드라이버 업데이트' 항목을 클릭합니다.
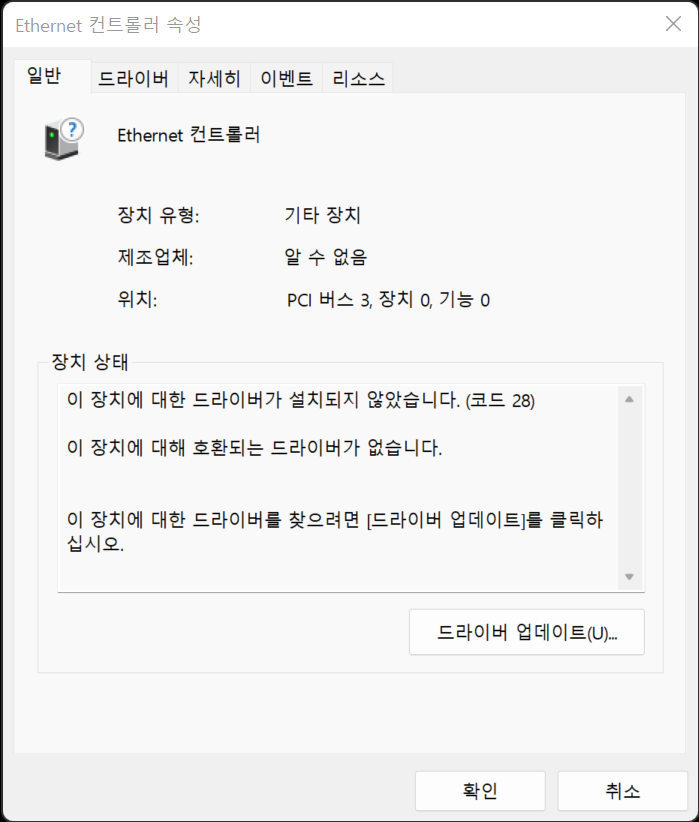
4) '내 컴퓨터에서 드라이버 찾아보기'를 선택합니다.
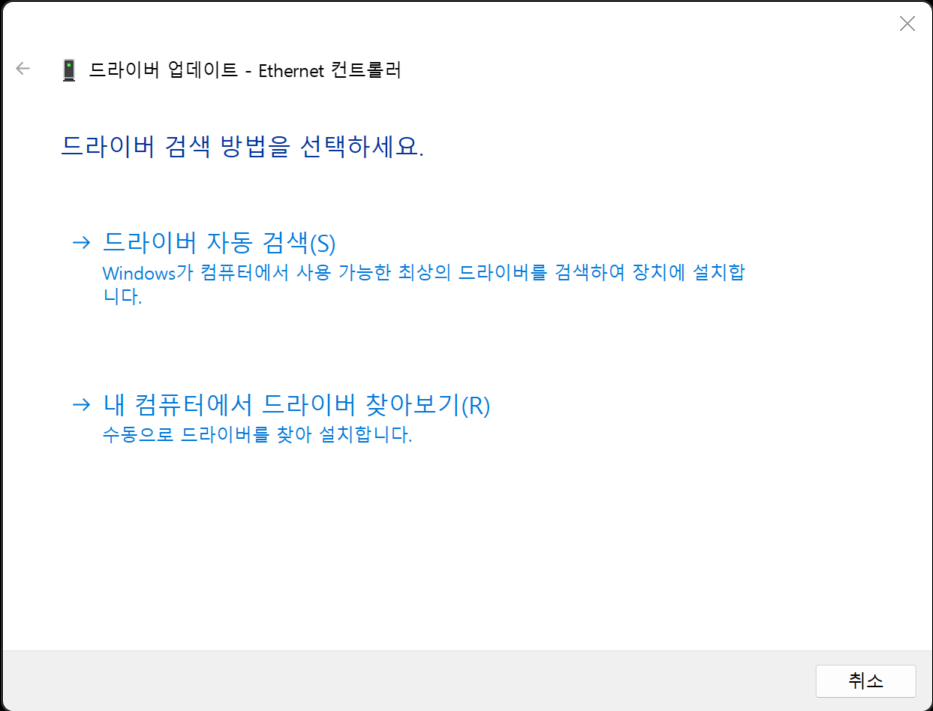
5) '다음 위치에서 드라이버 검색' 항목의 '찾아보기'를 클릭하여, 경로를 지정하고 나서 '다음'을 클릭합니다.
여기에서 지정해야 할 경로는 사용중인 OS에 따라 다릅니다.
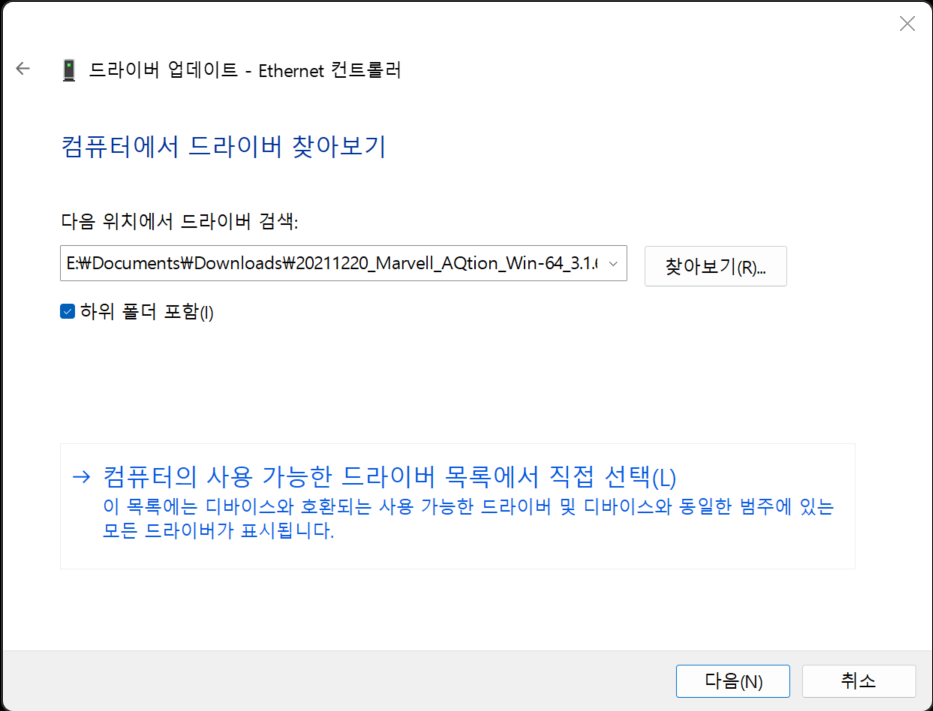
#Windows 환경이 32비트(x86)일 경우 - (압축 해제 경로)\Marvell_AQtion_x86_Win_ver3.1.6.0\
이하 경로는 OS에 따라 다릅니다.
Windows 8 32-bit(x86) - win8
Windows 8.1 32-bit(x86) - win8.1
Windows 10 32-bit(x86) - win10
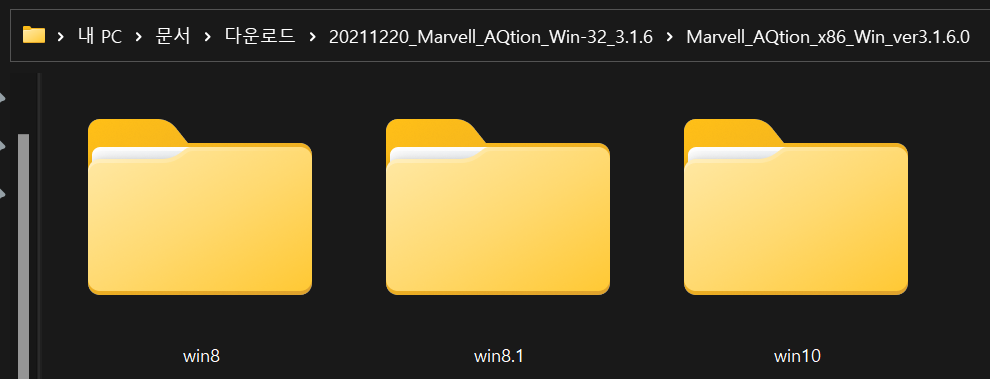
#Windows 환경이 64비트(x64)일 경우 - (압축 해제 경로)\Marvell_AQtion_x64_Win_ver3.1.6.0\
이하 경로는 OS에 따라 다릅니다.
Windows 8 64-bit(x64) - win8
Windows 8.1 64-bit(x64) - win8.1
Windows 10 64-bit(x64) - win10
Windows 11 64-bit(x64) - win11
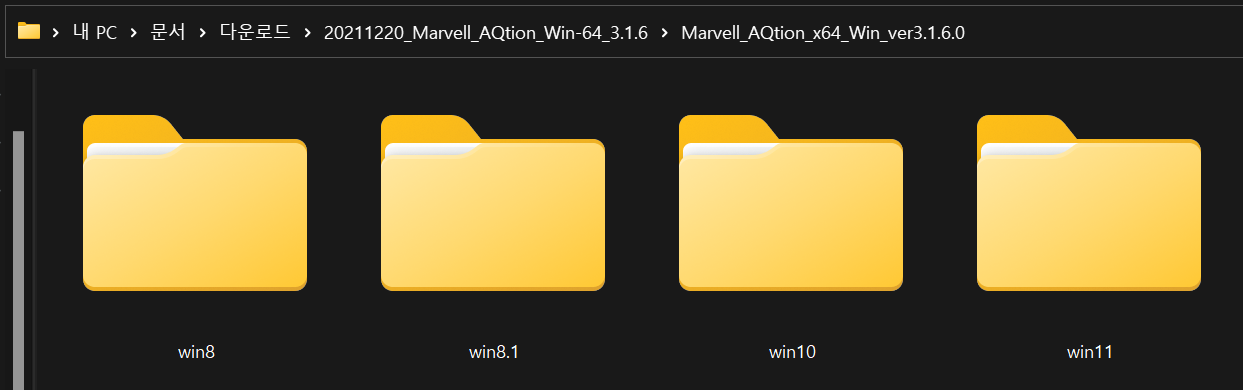
6) 드라이버 설치가 진행됩니다.
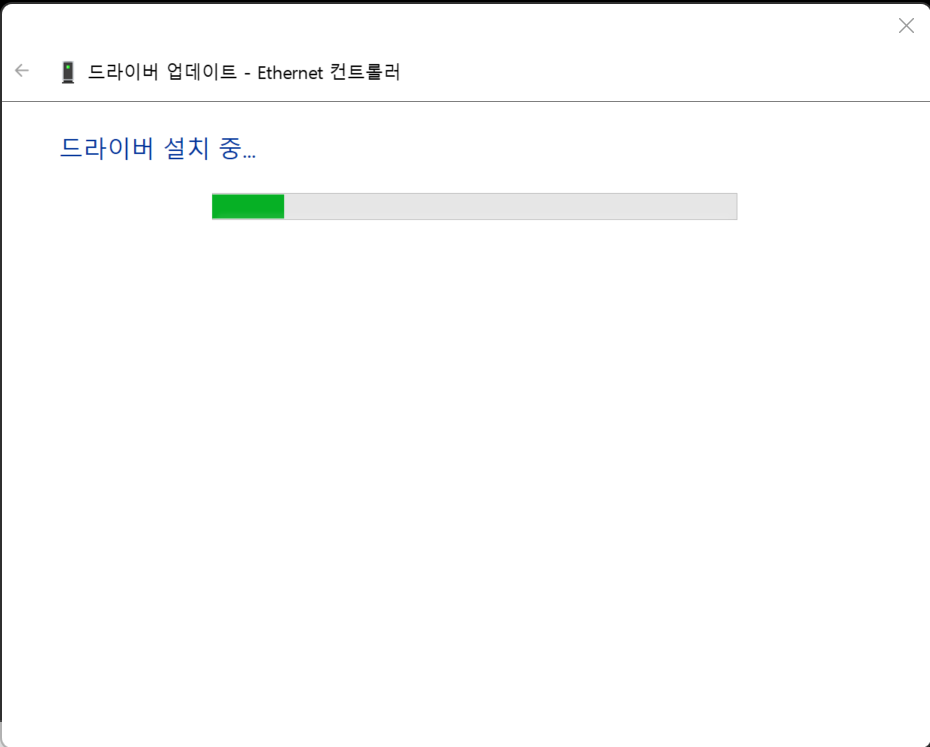
7) 드라이버 설치가 완료되었습니다.
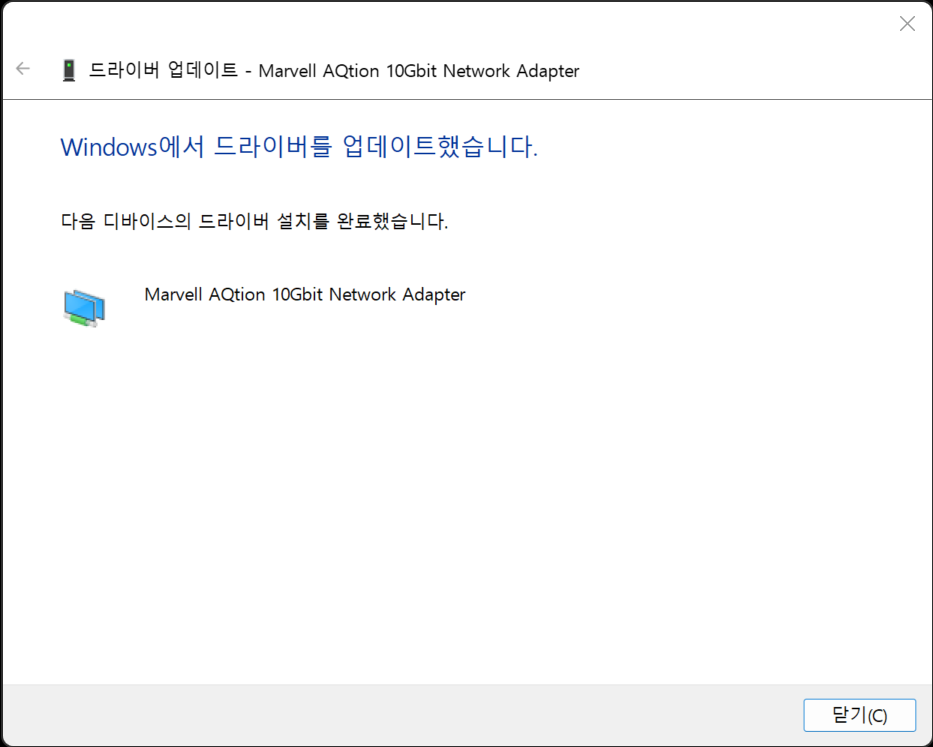
8) 설치가 정상적으로 완료되면, [장치 관리자]의 [네트워크 어댑터] 항목에서 다음과 같이 장치가 인식된 것을 확인할 수 있습니다.

C-2. 수동 드라이버 재설치/제거 방법
9) [장치 관리자]의 [네트워크 어댑터] 항목에 있는 다음의 항목을 선택한 다음, 마우스 우클릭으로 메뉴를 호출한 다음, '디바이스 제거'를 선택합니다.
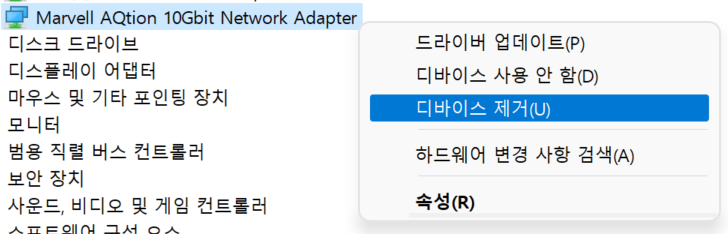
10) '이 장치에 대한 드라이버를 제거합니다'를 체크하고 '제거'를 클릭하면 장치가 제거되며, 드라이버도 완전히 삭제됩니다.
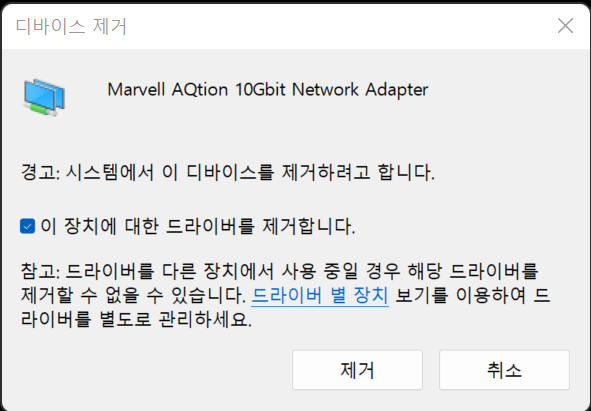
11) 드라이버 제거 이후 재설치를 원할 경우, [장치 관리자]에서 '하드웨어 변경 사항 검색'을 한 다음 C-1)부터 8)을 참고하여 수동으로 재설치하거나, B-1)부터 5)를 참고하여 프로그램을 통한 재설치를 하시면 됩니다.