C-Media사의 CMI8828 칩셋 드라이버 입니다.
※ 적용 모델
|
모델명
|
설명
|
|
NM-SWS71
|
PCI Express 7.1 Sound Card
C-Media Oxygen™ CM8828 (High Performance PCI Express Audio Processor)
+
C-Media CM9882A(Interface - CODECs 8CH HDA Codec)
|
※ 다운로드 링크
|
지원 OS
|
다운로드 링크
|
비고
|
|
Windows XP / Vista / 7 / 8 / 8.1 / 10 / 11
|
CMI8828.zip
|
1) 장치 관리자를 통한 수동 설치는 절대로 권장하지 않습니다.
(수동 설치시 제어 프로그램 누락→2CH 이상의 스피커 사용 불가)
2) 압축 해제 이후 사용하는 OS에 해당하는 폴더에 있는 설치 파일로 설치하시기 바랍니다.
-Windows XP : Win_XP
-Windows Vista : Vista
-Windows 7 : Win7
-Windows 8, 8.1 : Win8
-Windows 10, 11 : Win10_11
|
※ 다운로드 방법
-다운로드 링크의 파일명을 클릭하면 OneDrive 링크가 열립니다.
좌측 상단의 [다운로드]를 클릭해서 다운로드 합니다.
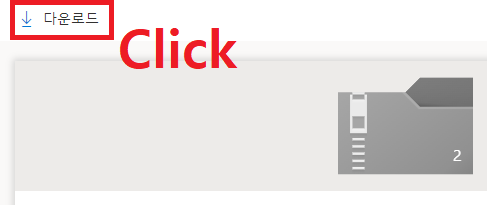
A. 설치 전 확인 사항
- [장치 관리자]를 열고, [사운드 및 비디오 컨트롤러] 항목에서 [High Definition Audio 장치]가 인식되어 있는지 확인하고, 해당 장치의 하드웨어 ID를 확인하여 아래 사진에서 확인되는 하드웨어 ID와 일치하는지 확인합니다.
(하드웨어 ID를 확인하는 방법은 확인하고자 하는 장치의 속성을 열고 '자세히' 탭에 있는 '속성' 드롭다운 메뉴에서 '하드웨어 ID' 항목을 클릭하면 확인 가능합니다.)
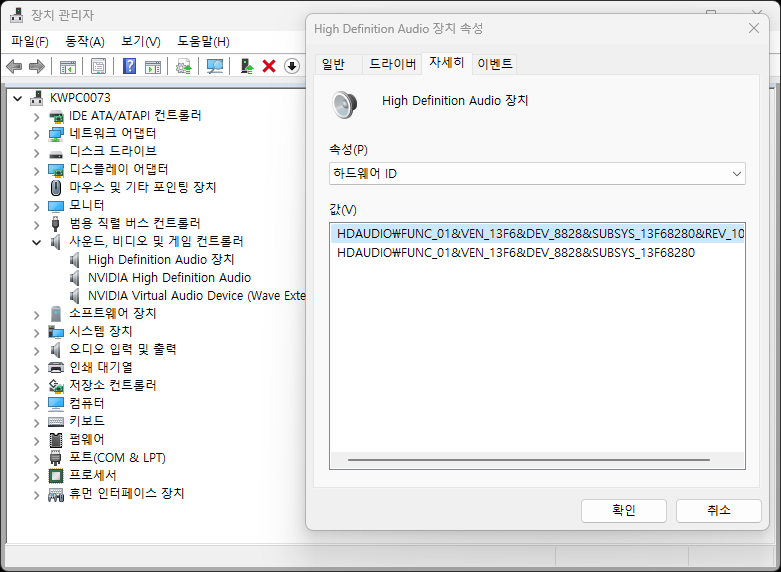
만약, 해당 하드웨어 ID와 일치하는 장치가 없을 경우, 인식이 되지 않은 것입니다.(설치 불가)
B. 설치 방법(Windows 11 기준)
※ 경고 : 설치 시 PC 재부팅을 요구합니다.
설치 전 저장하지 않은 모든 문서를 저장한 다음 문서를 닫은 다음 작업을 진행바랍니다.
1. 첨부된 파일의 압축을 해제합니다.
2. 사용중인 운영체제에 맞는 드라이버 폴더로 들어갑니다.(상세 폴더명은 다운로드 링크의 비고 항목 참고)
3. 해당 폴더 안에 있는 setup.exe 파일을 [관리자 권한으로 실행]합니다.
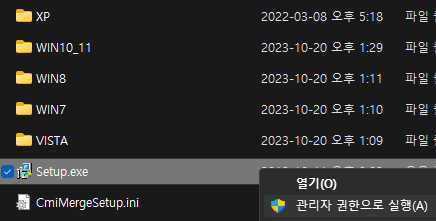
4. 설치 프로그램이 실행되고 설치 파일을 로딩합니다.
잠시 기다립니다.
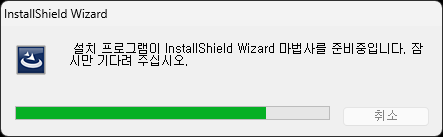
5. 설치 프로그램이 실행되면 [다음]을 클릭합니다.
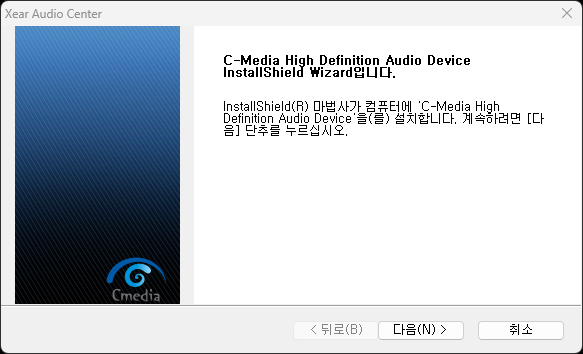
6. 사용권 계약에서 '사용권 계약의 조항에 동의합니다' 항목을 클릭합니다.
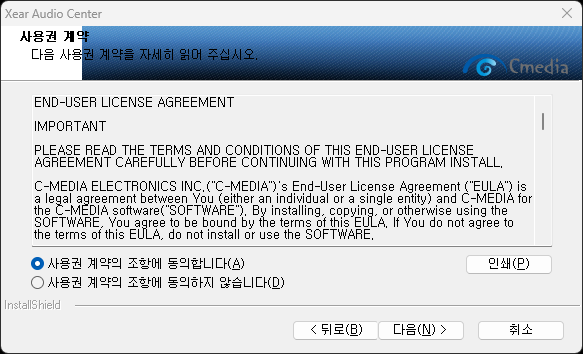
[다음] 버튼이 활성화되면, 해당 버튼을 클릭하여 다음 과정으로 넘어갑니다.
7. 이제 [설치] 버튼을 클릭하여 실제 드라이버 설치를 진행합니다.
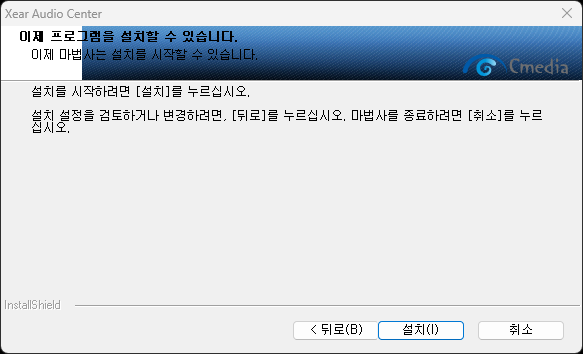
8. 실제 드라이버 설치가 진행됩니다.
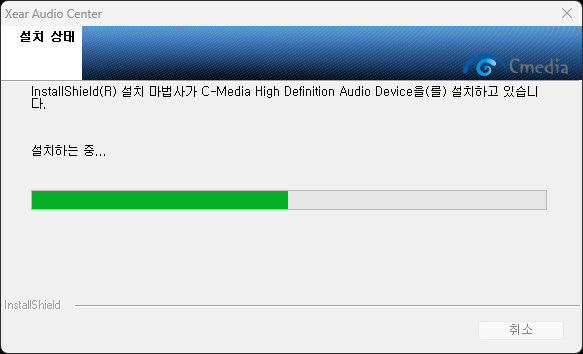
9. 설치 과정에서 다음과 같은 메시지가 뜰 수 있습니다.
문제가 있는 것은 아니며, 설치 프로그램을 최초 설치한 시스템인 경우 이러한 메시지가 뜹니다.
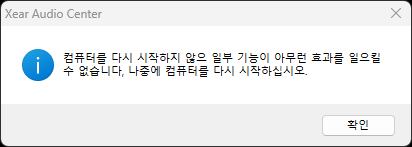
확인을 눌러 설치를 계속 진행합니다.
10. 드라이버 설치가 완료되었습니다.
'완료' 버튼을 클릭하여 PC를 재부팅 시켜줍니다.
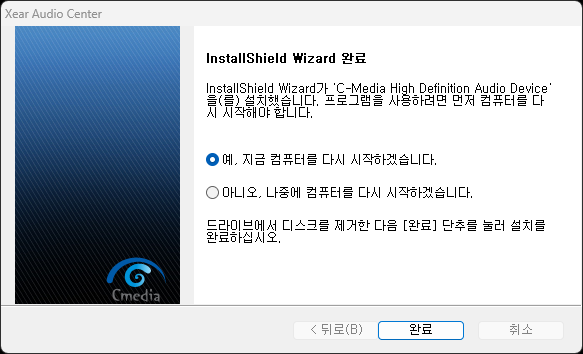
11. 정상적으로 설치가 완료될 경우, 다음과 같이 인식됩니다.
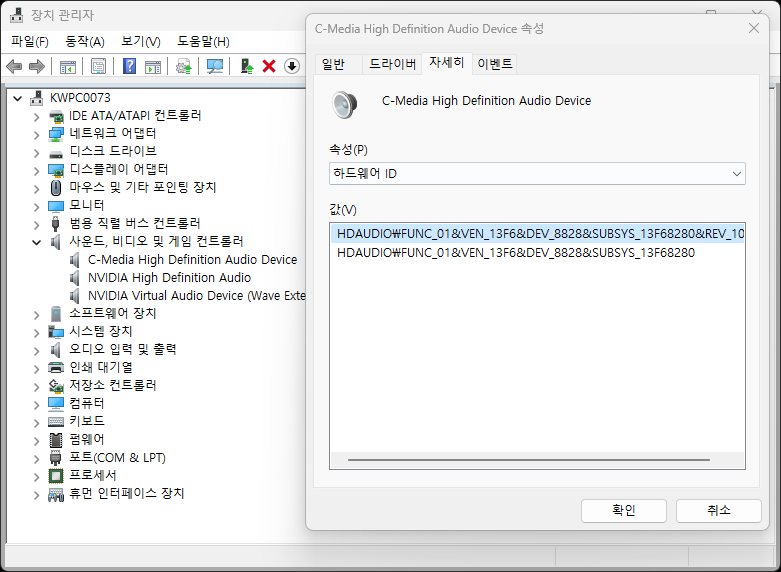
C. 다중 채널(4CH, 5.1CH, 7.1CH) 설정 방법(Windows 11 기준)
- B 과정을 통해 드라이버 설치가 완료된 이후 가능합니다.
- 사운드카드에 케이블을 연결한 상태에서만 세팅이 가능하며, 아날로그 형식(3.5파이 or RCA 방식)의 다채널 스피커를 통해서만 지원 가능합니다.
- (매우 중요) 해당 제품은 칩셋의 성능 제약에 의해 Pass-Through를 지원하지 않습니다.(COAXIAL / SPDIF를 사용하더라도 PCM 2CH 전용이며, COAXIAL / SPDIF 모듈은 미포함 제품입니다.)
1. 작업표시줄 하단의 스피커 아이콘을 마우스 우클릭한 다음, [소리] 항목을 선택합니다.

※ 참고 : Windows 11의 경우에는 Windows 10과는 다르게 Windows 11 고유의 설정 메뉴로 들어가집니다.
Windows Vista / 7 / 8 / 8.1 / 10에서 사용되던 '소리' 창을 띄우기 위해서는 스크롤을 아래로 내려 '고급' 항목으로 내려간 다음 '더 많은 소리 설정' 항목을 클릭하면 됩니다.
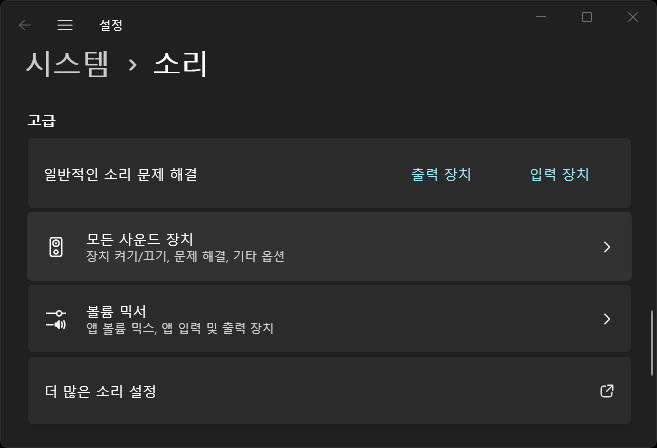
2. '재생' 탭 클릭 이후 아날로그 출력 장치(C-Media High Definition Audio Device)를 찾습니다.
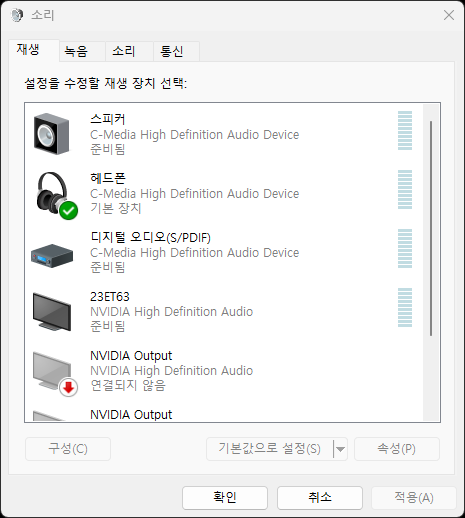
기본값으로 설정되어 있지 않을 경우, 해당 장치를 기본값으로 설정합니다.
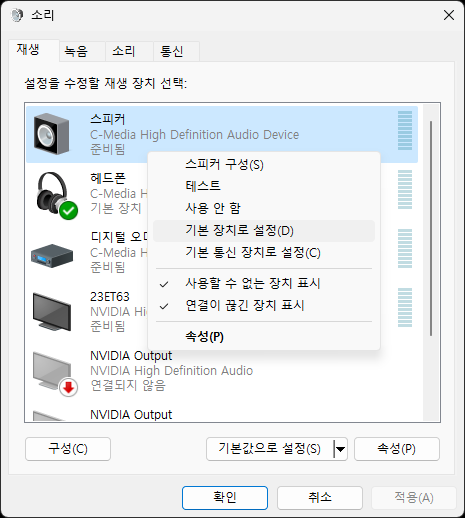
3. 기본값으로 설정된 아날로그 출력 장치(C-Media High Definition Audio Device)를 선택한 다음, 좌측 하단의 '구성' 버튼을 클릭합니다.
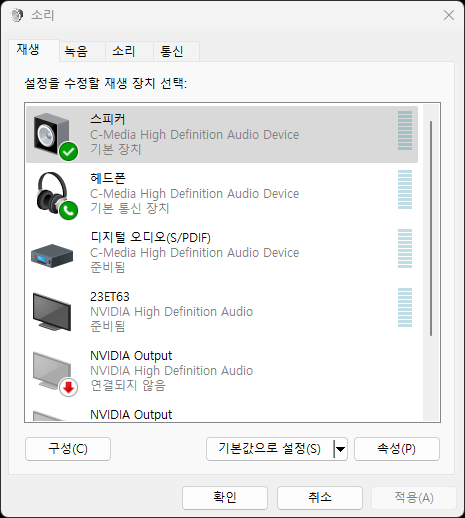
4. 스피커 구성을 현재 사용하는 스피커 설정에 맞춰서 진행하여 완료합니다.
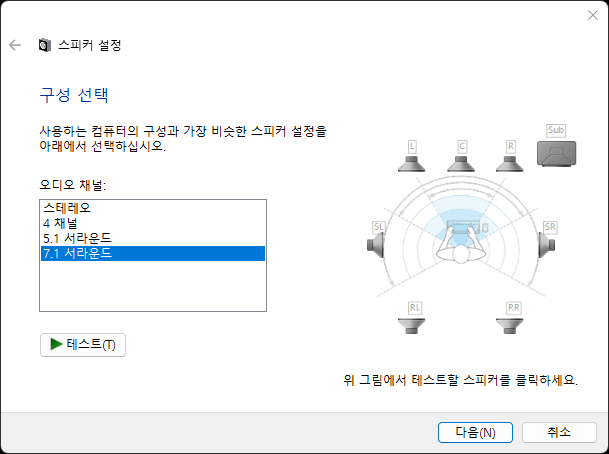
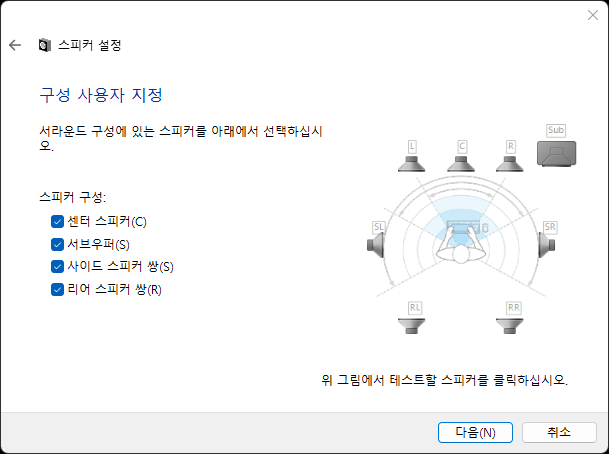
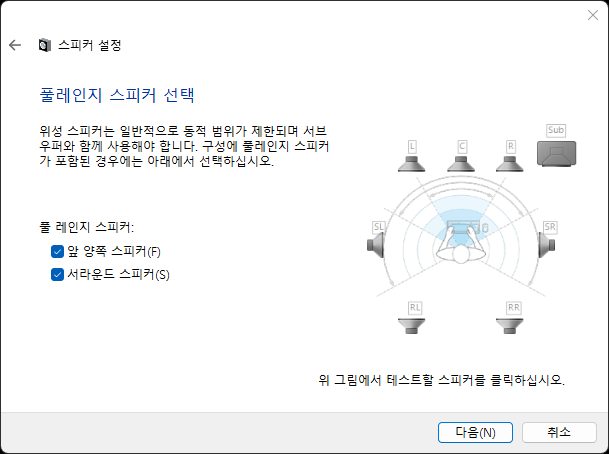
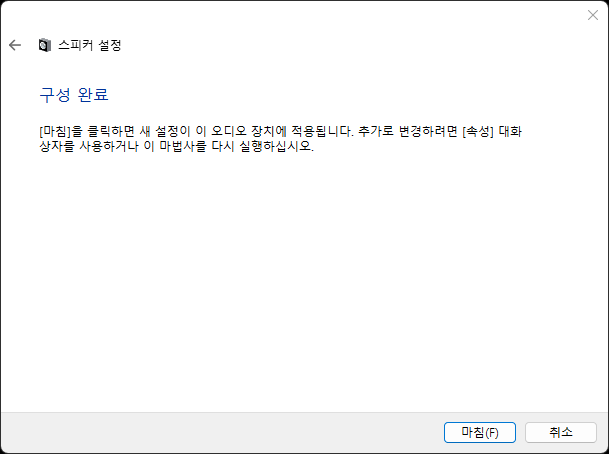
5. 스피커 구성이 완료된 다음, 작업표시줄 우측의 아이콘( )을 더블 클릭하여 C-Media 전용 설정 프로그램을 엽니다.
)을 더블 클릭하여 C-Media 전용 설정 프로그램을 엽니다.
6. C-Media 전용 설정 프로그램(Xear Audio Center)이 실행됩니다.
최초 실행 시 다음과 같이 안내창이 뜹니다.
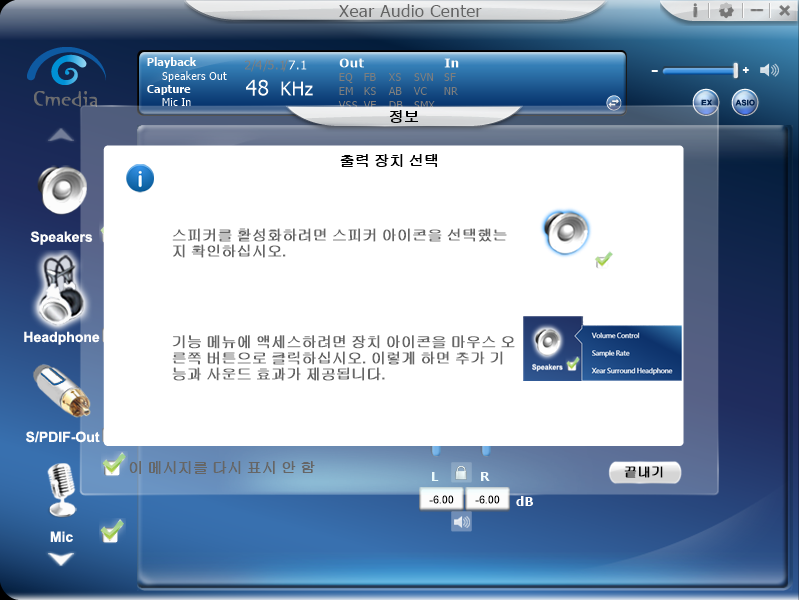
'이 메시지를 다시 표시 안 함' 체크박스에 체크한 다음, 우측의 '끝내기'를 눌러 창을 닫습니다.
7. 좌측 메뉴에서 'Speakers' 항목에 녹색 체크 표시로 체크가 되어 있는 것을 확인할 수 있는데, 이것은 해당 장치가 기본 장치로 활성화 되어 있다는 표시입니다.
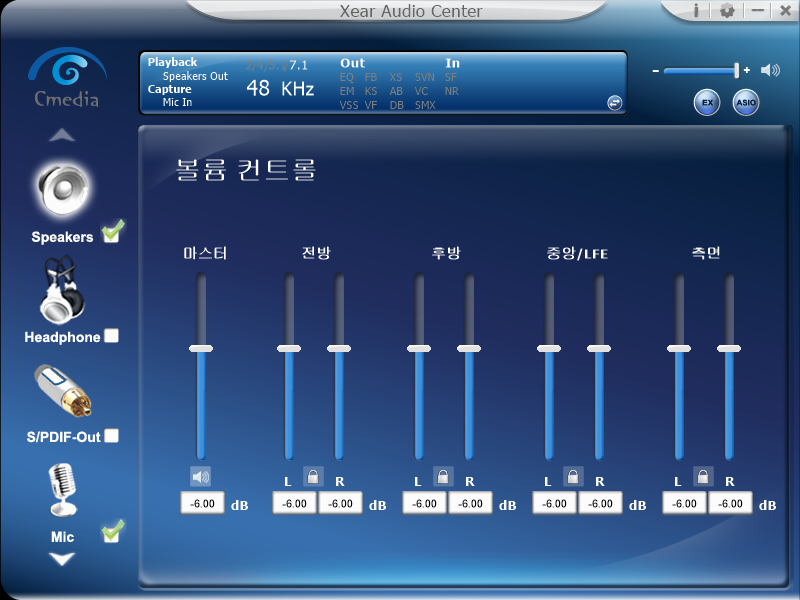
8. 'Speakers' 항목에 마우스 커서를 올린 다음, 마우스 우클릭을 하면 설정 메뉴가 나옵니다.
여기서 '스피커 설정' 항목을 클릭합니다.
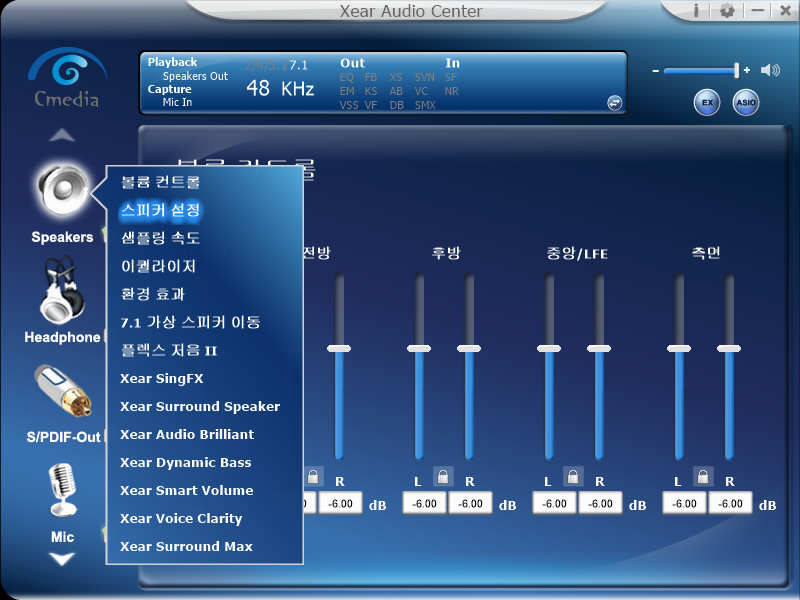
9. 4번 항목에서 설정했던 스피커 종류와 동일한 종류의 스피커 설정을 선택하면, 설정이 완료됩니다.
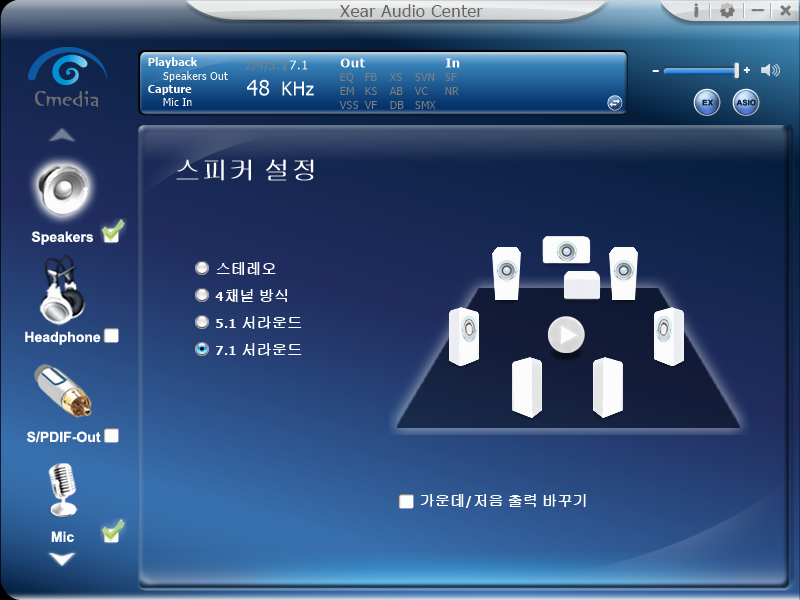
D.문제해결
1. B-7에서 '설치' 버튼을 클릭하고 나서 실제 프로그램 설치 과정이 진행될 때 다음의 에러 메시지가 뜬다면 장치가 인식되지 않은 것입니다.
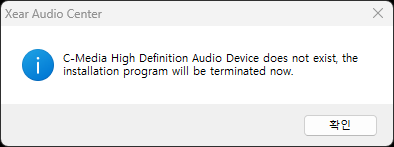
아래의 절차대로 확인해보시기 바랍니다.
1) PC 종료 이후 장치가 제대로 연결되었는지 확인합니다.
정상적으로 인식된 상태에서는 다음과 같이 [사운드 및 비디오 컨트롤러] 항목에서 [High Definition Audio 장치]로 인식이 되어 있어야 합니다.(A 항목)
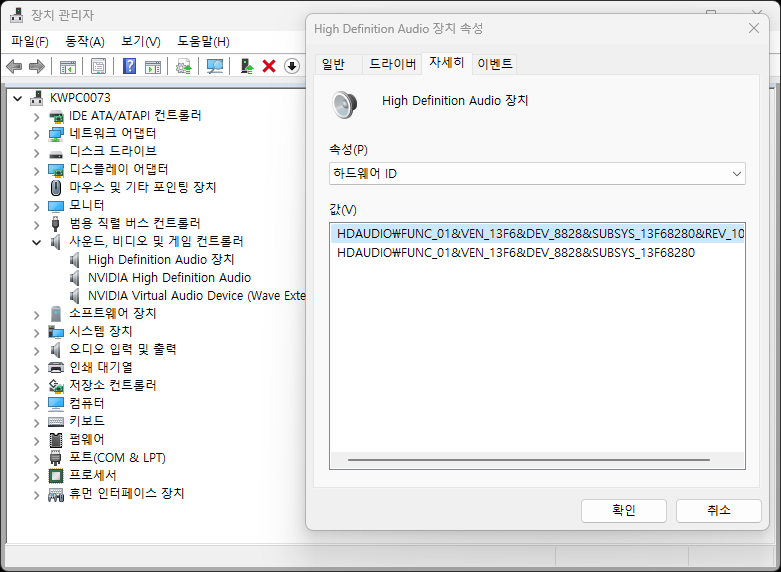
2) 드라이버가 제거된 이후(ex. 장치 관리자에서 수동으로 제거)에 드라이버를 설치할 경우에도 해당 에러 메시지를 볼 수 있습니다. 이 경우에는 '하드웨어 변경 사항 검색'을 통해 1)처럼 인식되는지 확인이 필요하며, 1)과 같이 정상적으로 인식되는 경우 B 항목을 참고하여 드라이버 설치 과정을 다시 진행합니다.
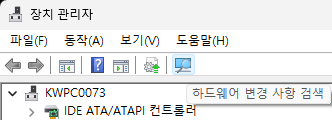
2. 수동으로 드라이버를 잡아서 다중 채널 출력이 불가능할 경우, (Windows 10 / 11 기준)수동으로 드라이버를 삭제하시기 바랍니다.
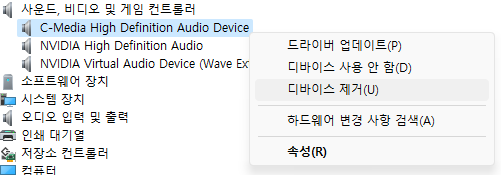
장치 관리자에서 장치 제거시 '이 장치의 드라이버 소프트웨어를 삭제합니다.' 항목을 체크한 다음 '제거' 버튼을 눌러서 완전 제거해야 합니다.(완전 삭제)
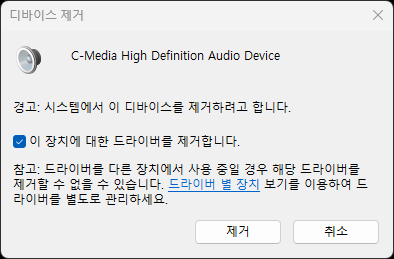
이후 PC를 재부팅하고 나서 B의 과정을 다시 진행해보시기 바랍니다.